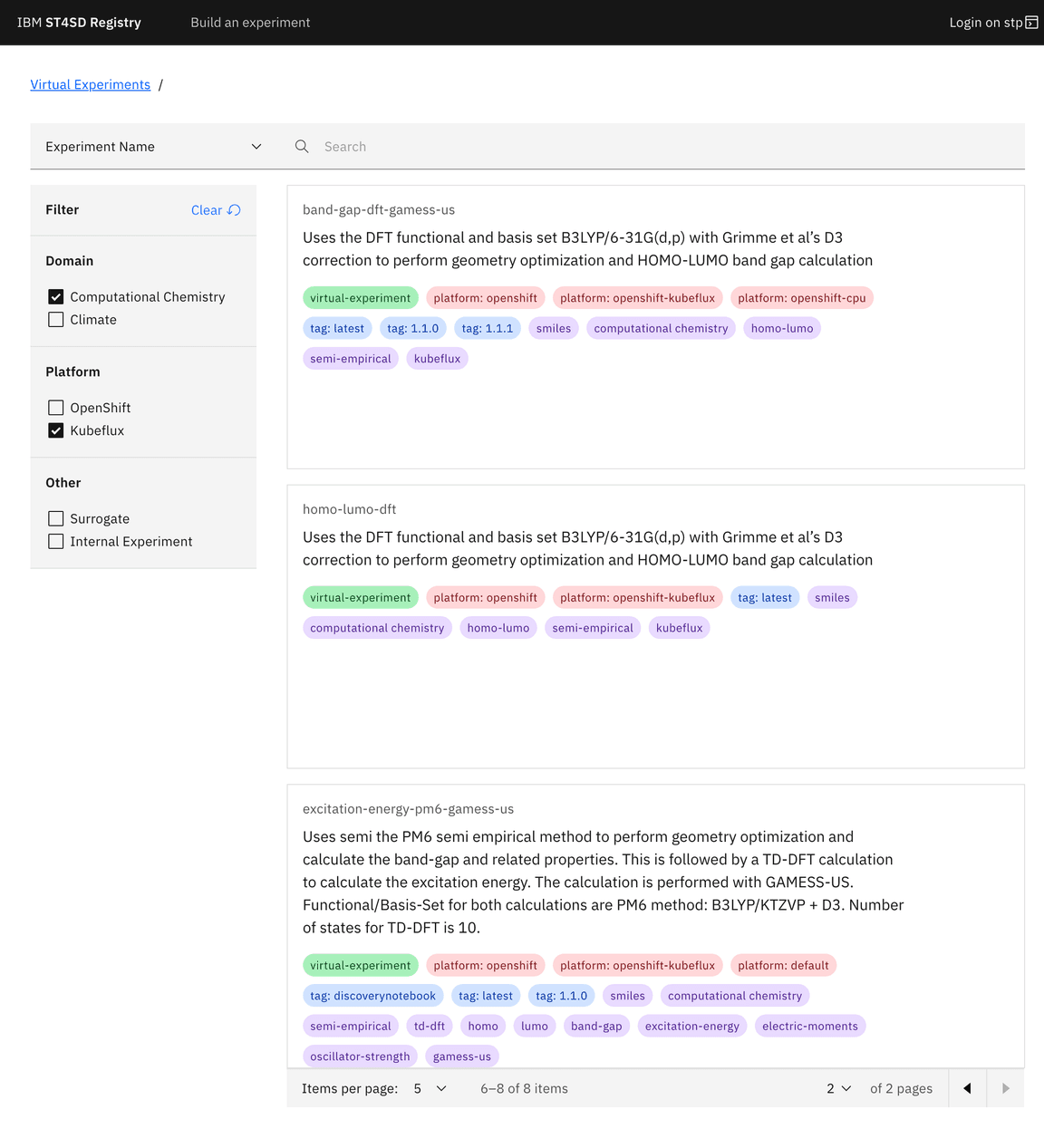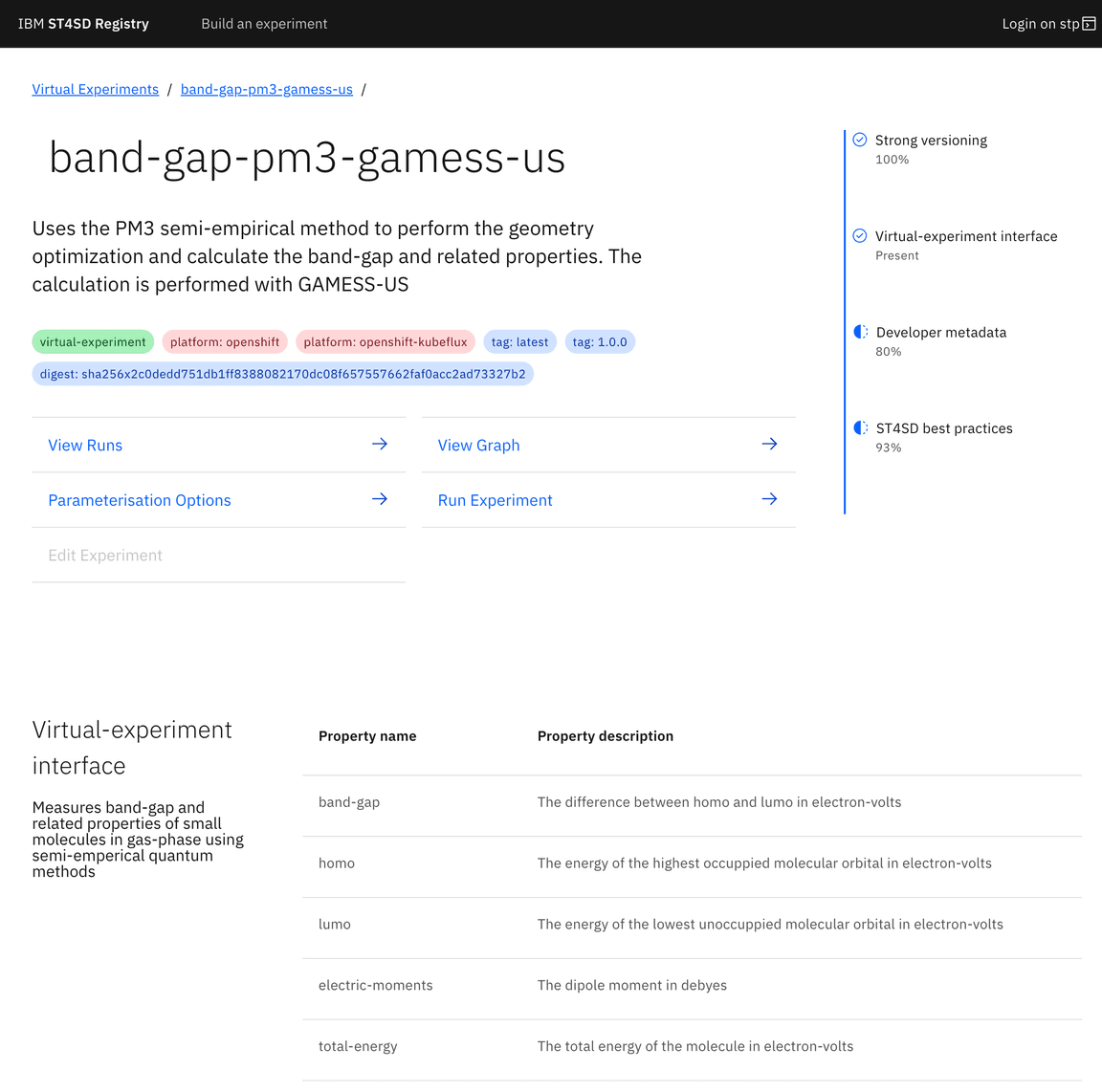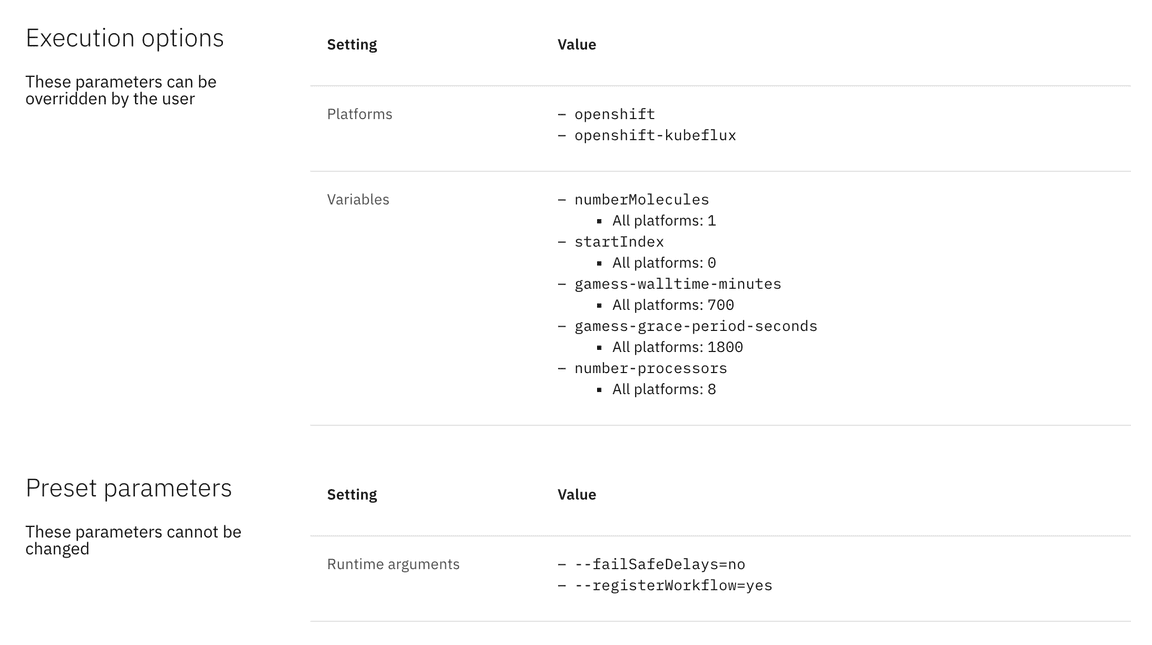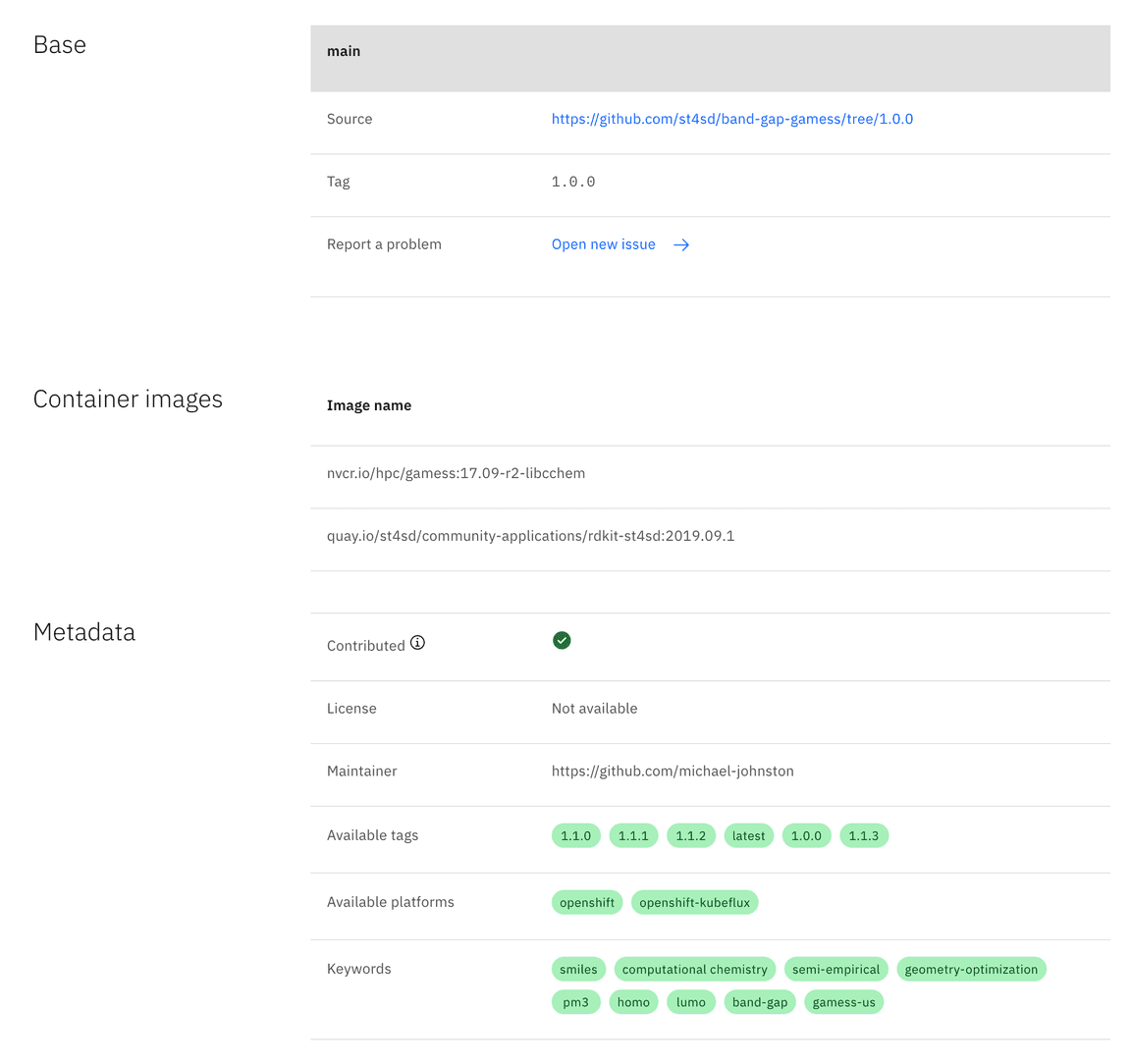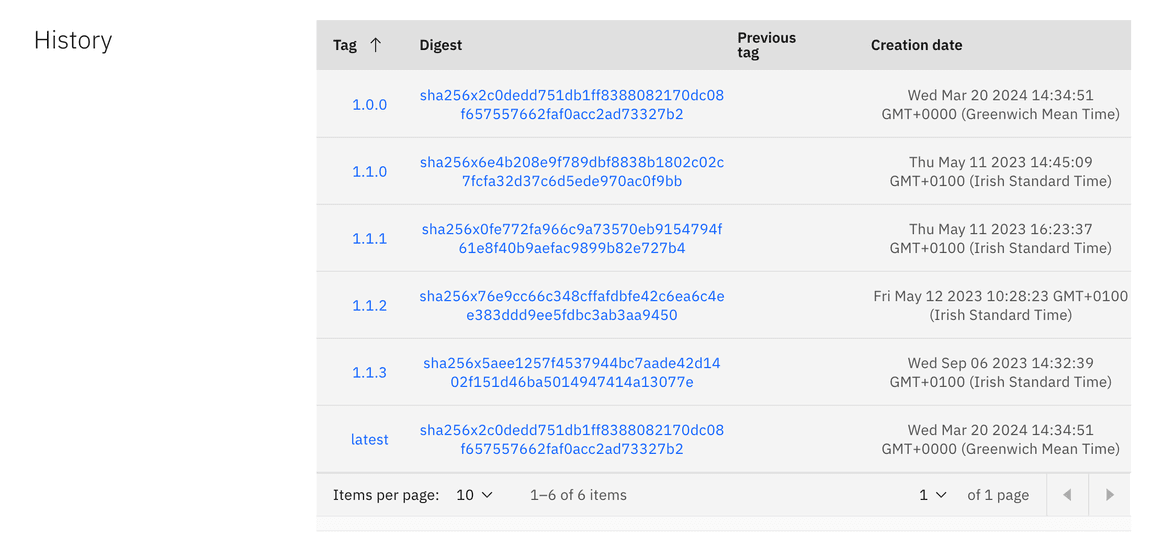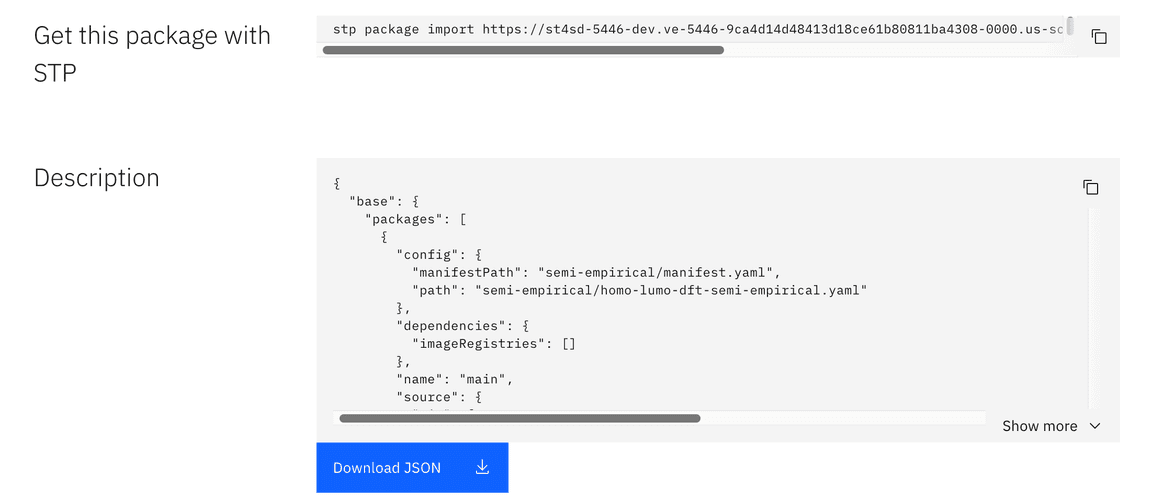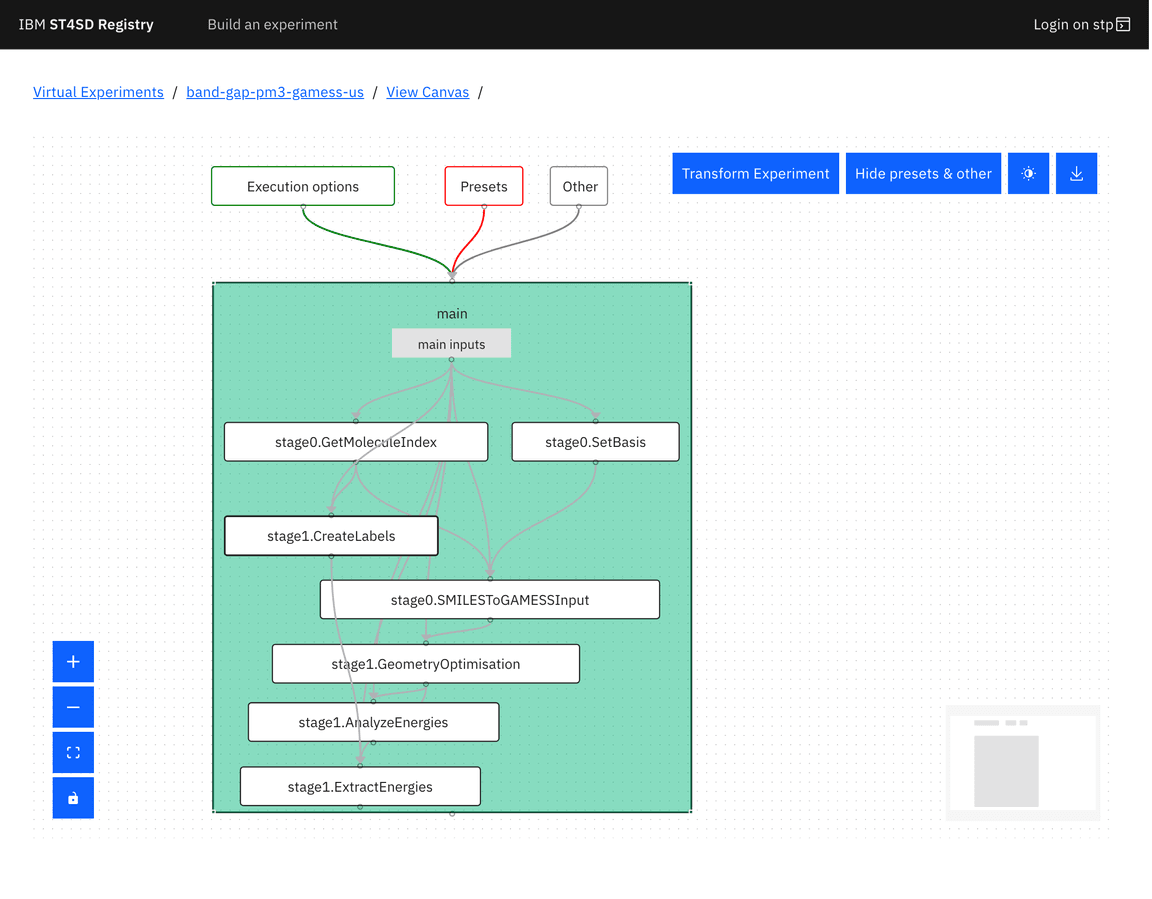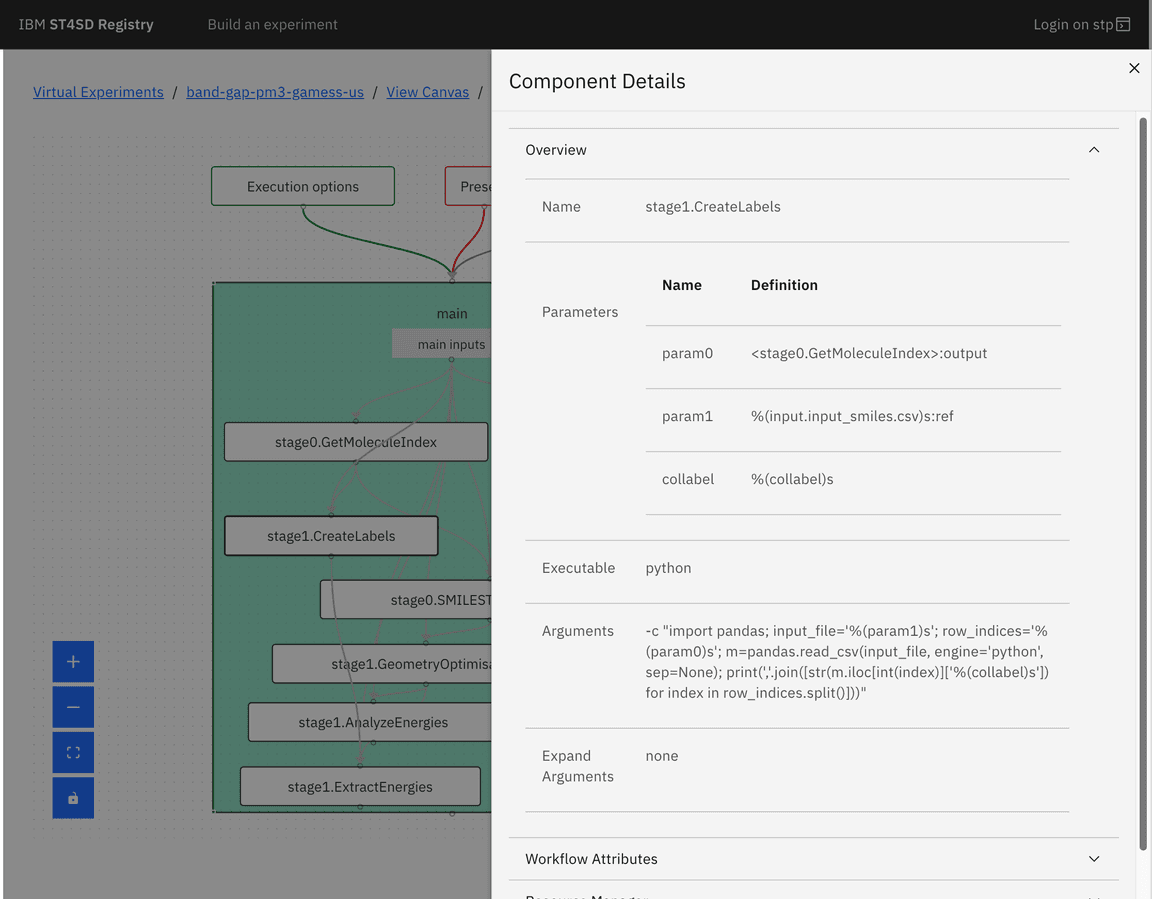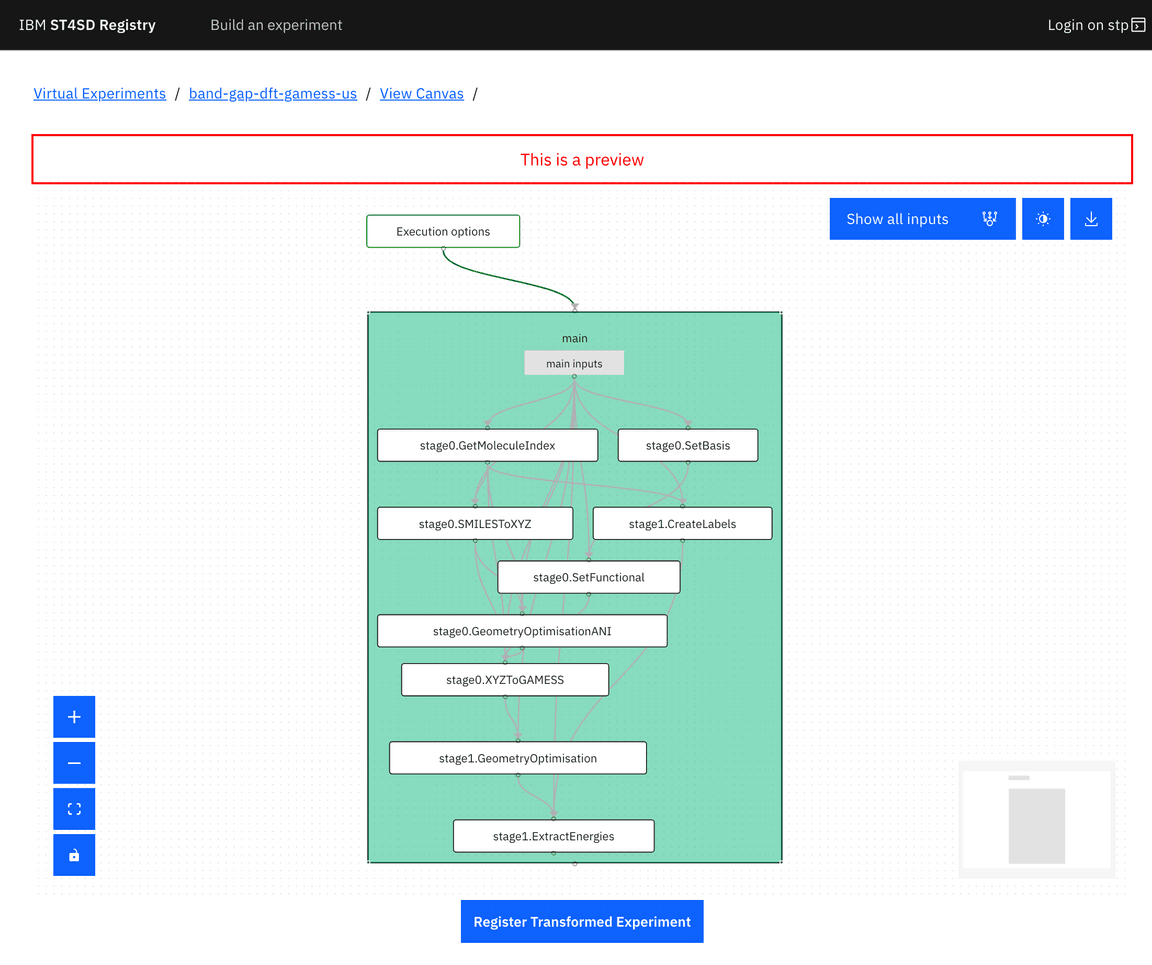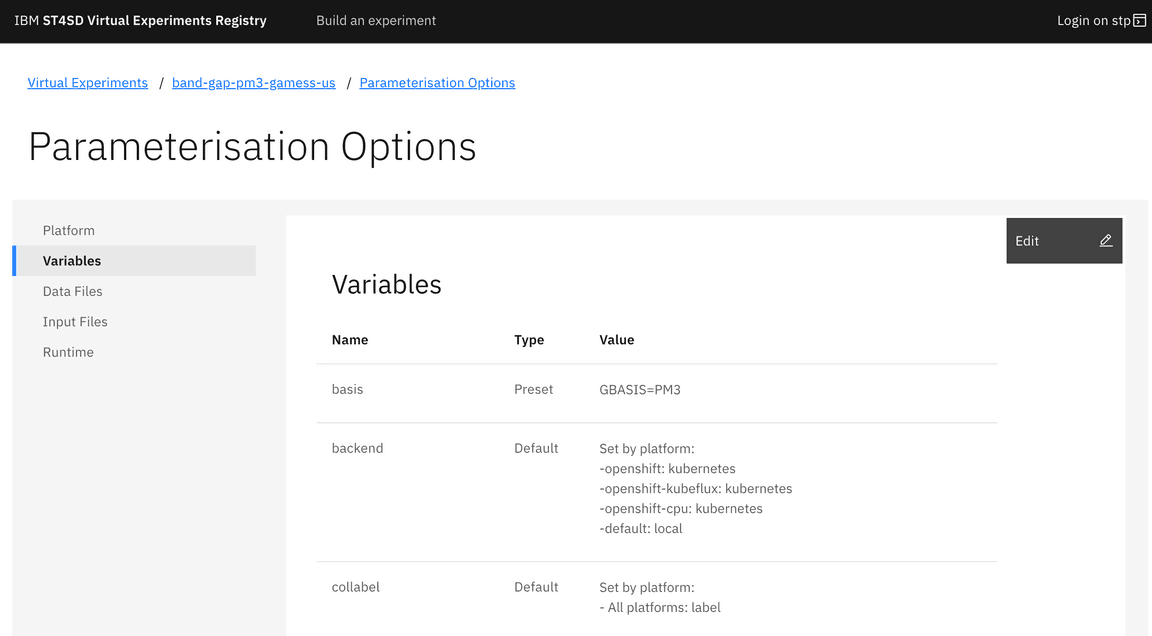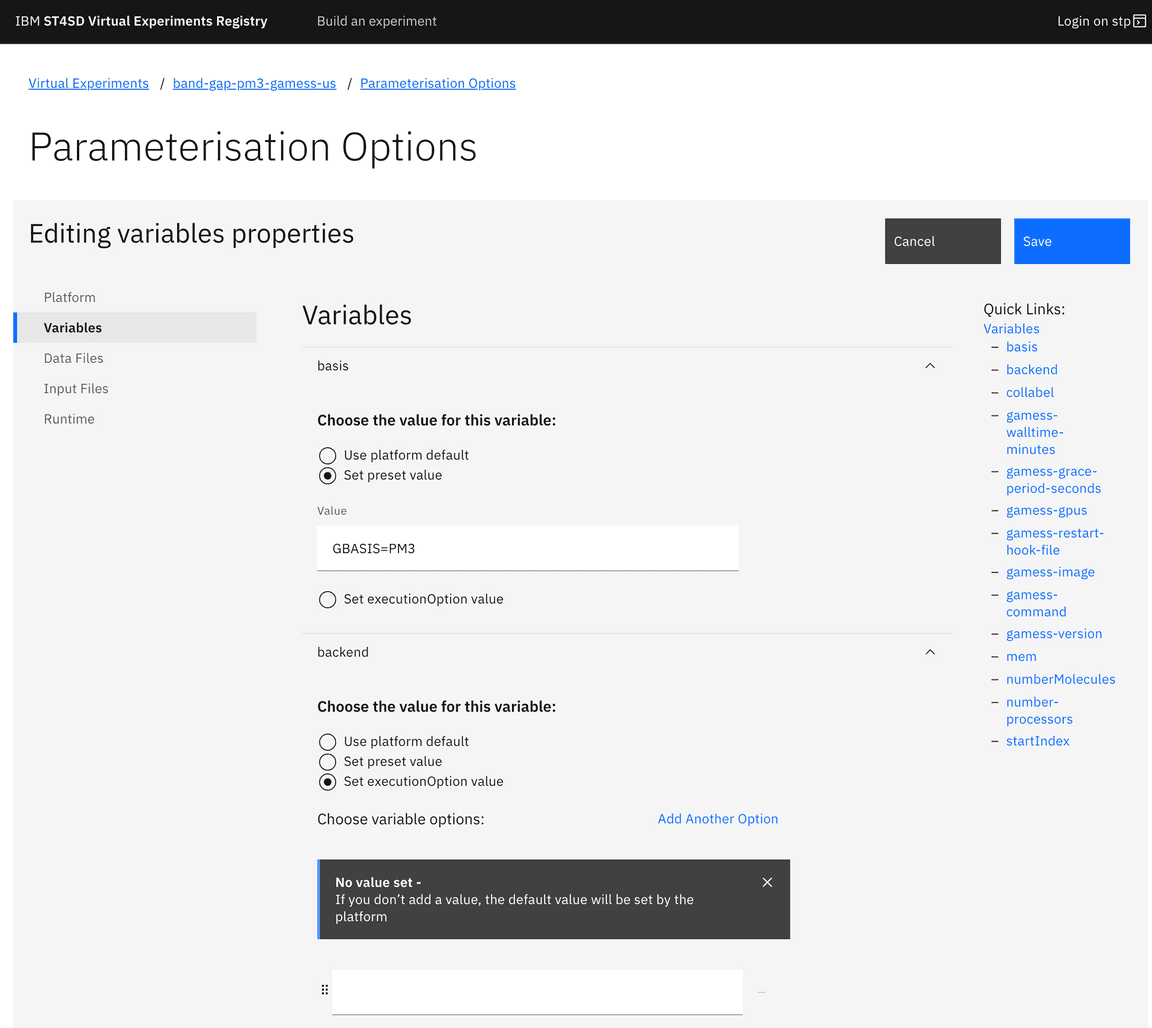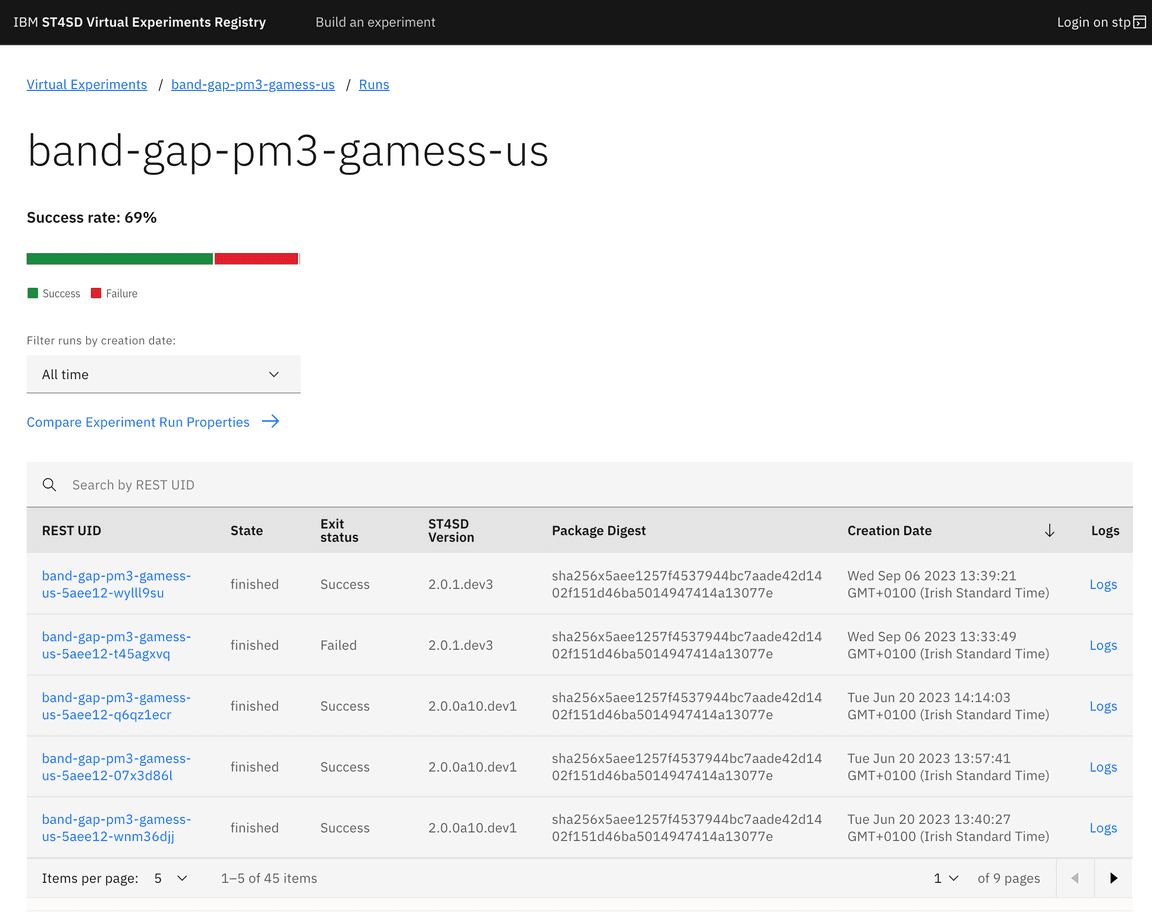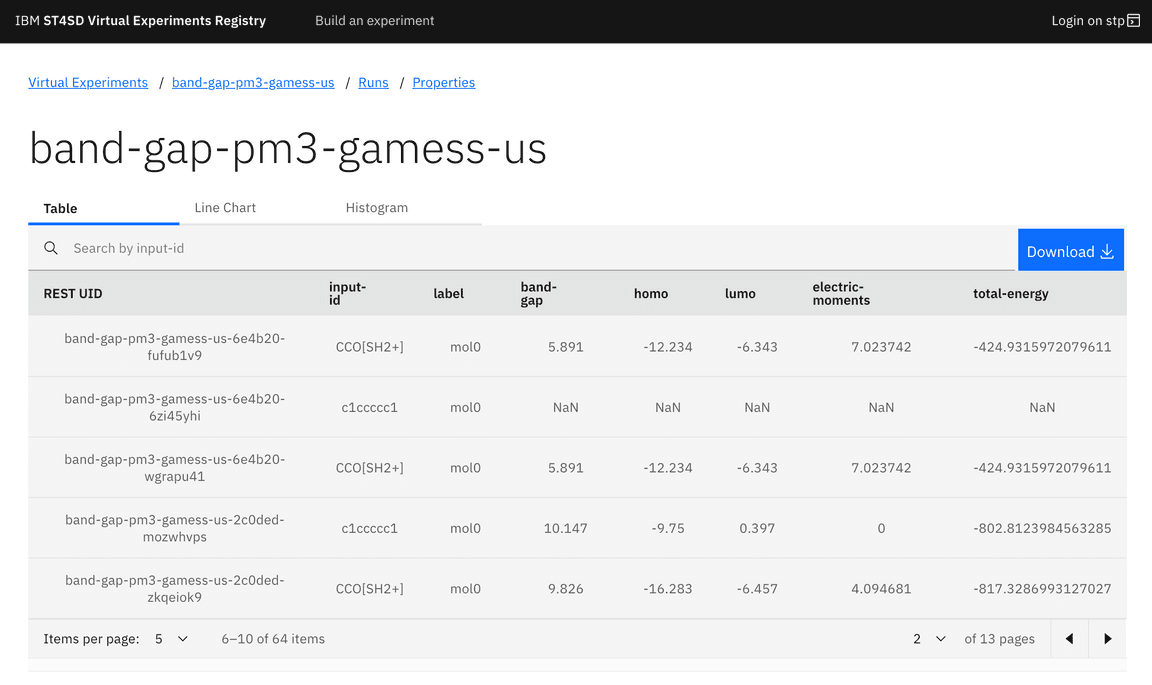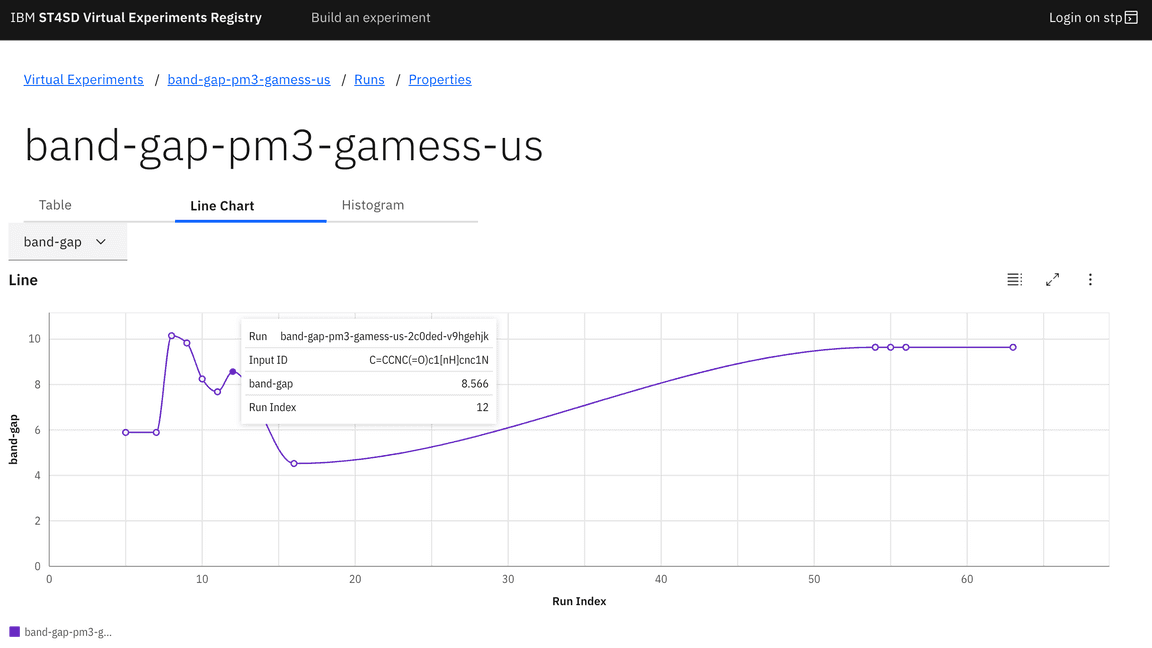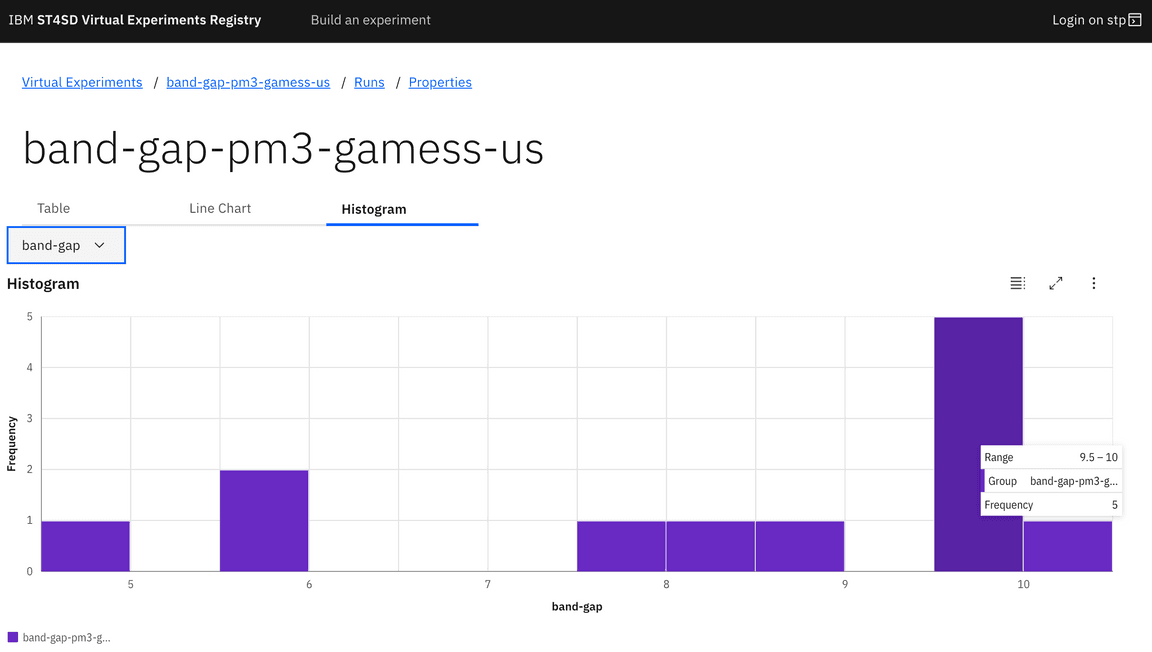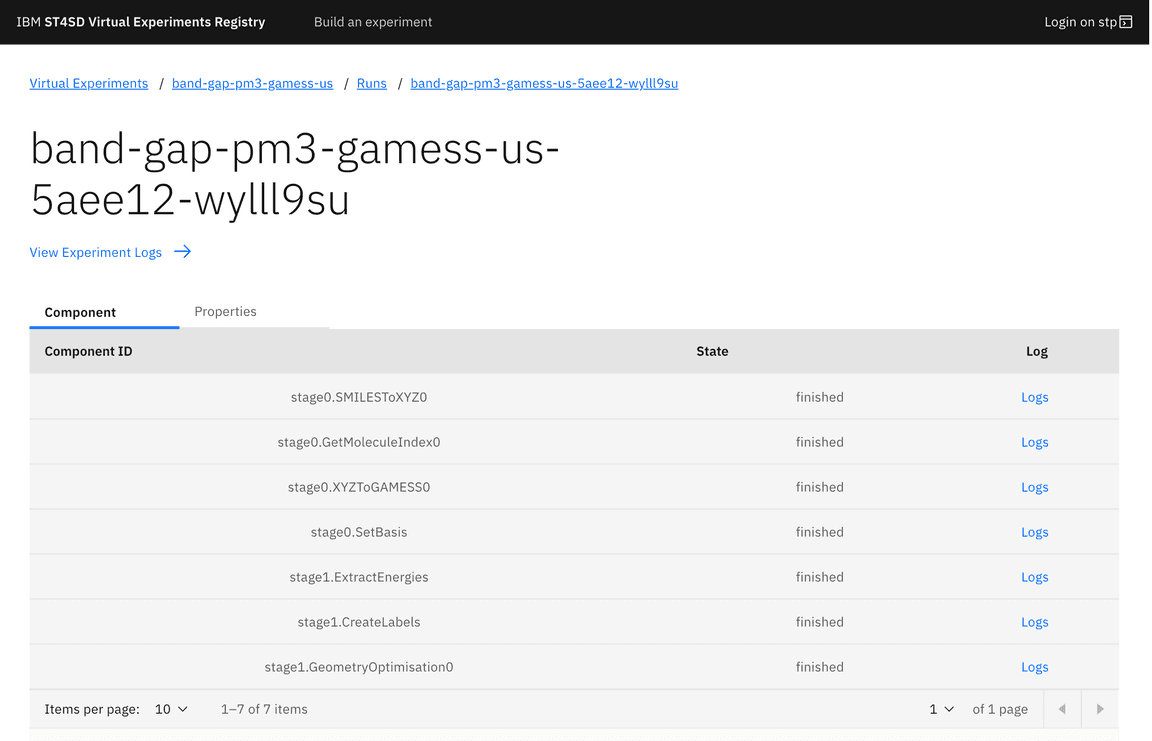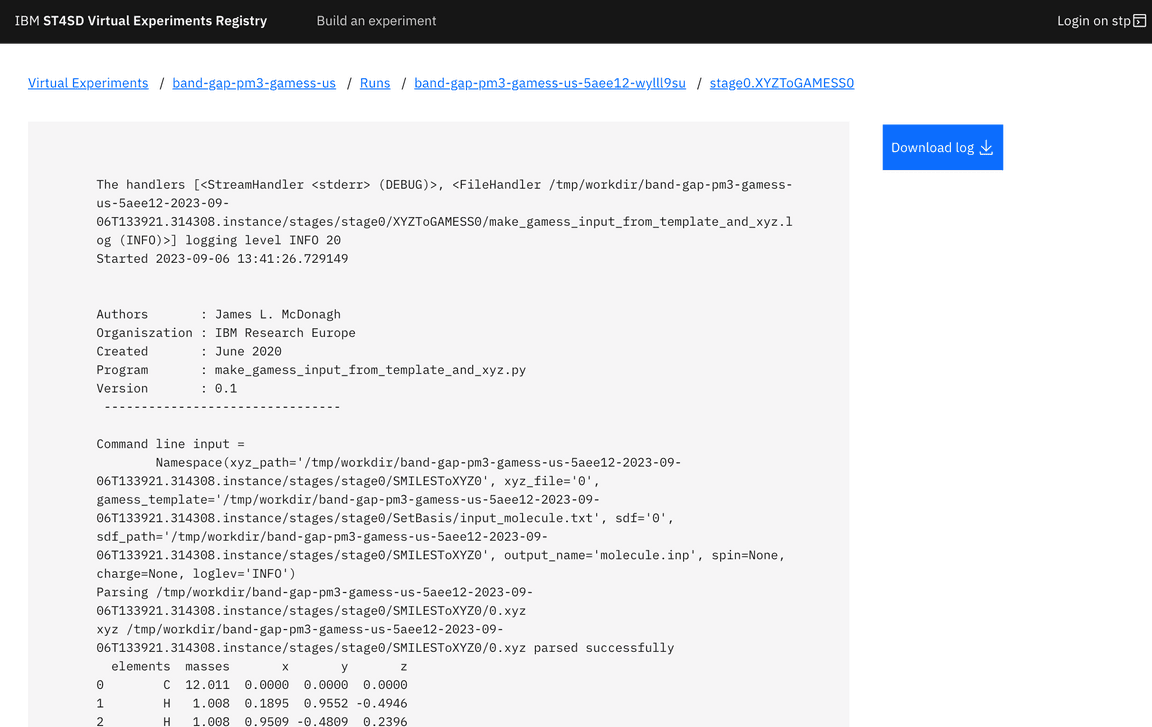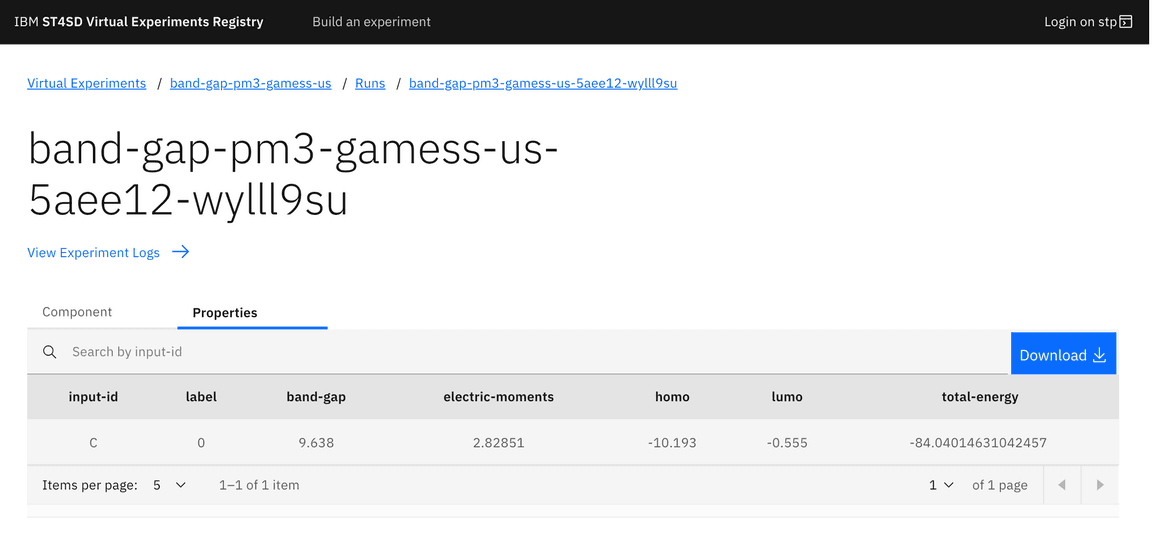Using the Virtual Experiments Registry UI
This page gives an overview of the features provided by the ST4SD Virtual Experiments Registry UI.
- The homepage
- The experiments page
- The View Graph page
- The Parameterisation Options page
- The View Runs page
The homepage
The homepage of the Registry UI provides a user-friendly interface for browsing and searching the available parameterised virtual experiment packages (PVEPs), virtual experiments that have been pre-configured to perform a specific measurement. Refer to the Terminology section to learn more.
The search bar allows users to search PVEPs by name, description, maintainer, or properties measured. Additionally, the filtering panel enables users to narrow down their search results by domain, platform, and other criteria.
The experiments page
When users click on one of the entries, they’ll see three sections that provide detailed information about the experiment.
Experiment specification
The experiment specification section has three main objectives:
- Providing easy access to the virtual experiment’s interface, along with its description, properties, and input requirements.
- Offering visual feedback on how well the experiment aligns with the best practices for virtual experiments.
- Providing quick links to view the experiment’s graph, runs, along with editing and running functionalities.
To get the most out of the features provided by ST4SD, developers can click on the progress indicator on the right to open a panel with helpful information. The panel will provide guidance on how to improve their virtual experiments and explain why each element is important.
To access more advanced features of the Registry UI, users can find a series of links below the experiment description section. For more information about these features, users can check out their respective sections, which contain more in-depth explanations:
Parameterisation
This section shows the execution options and presets that make up the parameterisation of the PVEP.
Execution options represent values that users can set at runtime to override defaults. Depending on the parameterisation, users may be able to set arbitrary values or only choose from a list of values set by the developer. Presets, instead, are parameters that were set when the PVEP was added to the registry, and typically represent. To modify these, a new version of the PVEP must be uploaded to the registry.
Package information
This section contains information about the internals of the parameterised package, such as the list of base packages, container images used in the virtual experiment, and developer-provided metadata. For virtual experiment definitions hosted on GitHub, users also get the option to report problems by opening issues that are pre-populated to include relevant information to help developers debug the problem, such as the commit and branch/tag of the repository containing the definition of this particular version of the virtual experiment.
The registry also displays all available revisions of the parameterised virtual experiment package in the History section. The table includes current and previous tags, as well as the creation date of each revision. Clicking on a digest will display point-in-time data about that specific revision of the experiment, allowing users to see how the parameterised virtual experiment package looked in the past.
Users can easily download the experiment package entry or import it directly into their own ST4SD Runtime Service instance using the button or Python code provided at the bottom of the page.
The View Graph page
The Registry UI allows users to visualize the compuational graphs that make up virtual experiments. Users can click on items in the graph to see more information, such as parameters, executable, and arguments. The download button can be used to download the DSL that makes up the experiment. If relationships have been defined for this experiment, users can use the “Transform Experiment” button to preview and apply them.
The Parameterisation Options page
In addition to the parameterisation section of the experiments page, the Registry UI also features a dedicated page in which users can view and modify the parameterisation for platforms, variables, data files, input files, and runtime options.
The View Runs page
The Registry provides users with a convenient way to track their experiment runs and view key information. At a glance, users can see the success rate of their experiment campaigns for the selected time period. For more details, users can refer to the table at the bottom of the page, which includes information such as the state of the run, the PVEP revision and ST4SD version used, and the creation date of the run. Additionally, users can click on the “Logs” entry for each run to view the logs produced by ST4SD.
When the experiment incorporates a Virtual Experiment Interface, users can explore all the properties measured in the experiment campaign by clicking the “Compare Experiment Run Properties” link. Alongside a comprehensive table, users are presented with line graphs and histograms displaying the measured properties. The table’s content can also be exported as a CSV file for further analysis.
In addition to viewing information about the experiment runs, users can also click on the experiment identifiers (REST UIDs) to access the status and logs of the components that make up the experiment. If the experiment includes a Virtual Experiment Interface, users can also view and download the properties measured by the experiment.
Learn more
Mastering stp
Learn how to master our command line tool, stp, for creating and
managing virtual experiment packages.
Installation
If you have access to an OpenShift cluster, follow our instructions to install ST4SD Cloud using OLM.
Run experiments on your laptop
Don’t have access to an ST4SD Registry or can’t install it? You can test virtual experiments on your laptop using our command line tool.