Using the OpenShift CLI
This page shows how to use the OpenShift CLI to interact ST4SD.
- Software Requirements
- Basic Kubernetes Tasks
- Getting Started
- Running a Workflow
- Names and Labels
- Examining Virtual Experiments
- Debugging
- Switching from Notebook to Commandline
- Managing Workflows
iPython notebooks make it easy to run and work with virtual experiments. However there is often a need to go deeper, especially for developers. In this case using the OpenShift CLI via a terminal is invaluable.
Software Requirements
The basic requirements are:
- Access to an OpenShift instance with the ST4SD stack installed (see first steps for more information)
- OpenShift command line tools installed (
ocandkubectl)
Basic Kubernetes Tasks
Accessing files on Kubernetes
By default, files created within Pods on a Kubernetes or OpenShift cluster are ephemeral - are lost once the Pod terminates. To persist files, you can mount a Persistent Volume Claim (PVC) to a path inside the Pod and write files to that location.
In ST4SD, any files generated by your virtual experiments are, by default, stored in the workflow-instances PVC within the namespace where ST4SD is deployed.
Transferring files into or out of your cluster is quite simple.
Create a Pod and use kubectl cp to copy files to/from a path inside the Pod.
If the Pod mounts a PVC, you can also use this method to access files stored in the volume.
Debugging Your Components
Components of your virtual experiments that use the kubernetes backend run as Pods within your cluster. The ST4SD experiment orchestrator also runs as a Pod and mounts the Persistent Volume Claim (PVC) containing your experiment files at the path /tmp/workdir/.
In general, you can debug Pods using the following techniques:
- Open an interactive shell in a running Pod
- Create a copy of a Pod for debugging
- General guidelines for debugging running Pods
Getting Started
Terminology
In the following we use
componentto refer to a task/step in a workflow.workflowto mean a particular encoding of a set of stepsworkflow instanceto mean a particular execution of aworkflow
Logging-In to the Cluster
To run from a terminal you first need to login to the OpenShift cluster you want to run on. You can use user/password e.g.
oc login -u $USERNAME $CLUSTER
or copy the login command from the OpenShift console of the cluster you want to run in:
- Navigate to the console, login,
- Click on your name in upper right corner
- Click
Copy Login Command - Paste the copied command into the terminal and run it
Running a Workflow
Running from a terminal involves two steps
- Writing a short file in
YAMLthat describes the workflow you want to run- We call it
workflow.yamlhere but you can call it anything
- We call it
- Executing
oc apply -f workflow.yaml
Here is an example yaml for launching the sum-numbers toy workflow. You can use this as a template for your writing your own workflow yaml. This document gives a detailed description of all the available fields.
You can also try running the sum-numbers workflow via this yaml
oc apply -f docs/examples/sum-numbers.yaml
This currently assumes that various objects in the target ST4SD instance you want to run on have been named following the conventions outlined in the ST4SD installation guide. We hope to remove this requirement shortly.
If the above works it will create a workflow object called sn - this is determined by the value of the name field in the workflow yaml.
I get st4sd.ibm.com/sn unchanged
This means someone already has run a workflow with the same name in the same instance of ST4SD. Execute
oc delete workflow sn
to remove the old version and try the apply command again.
Names and Labels
Every kubernetes object has a name given by its name field. This name must be unique as it identifies a specific object. Here will refer to the name of a workflow as WORKFLOW_NAME
A kubernetes object can also have arbitrary labels associated with it. These are given as key-values under the metadata.labels section in a workflow’s yaml. For example in the sum-numbers.yaml file we have:
metadata:labels:rest-uid: snworkflow: snname: sn
labels are useful for grouping of objects as they allow you to list all objects with particular label key-value pair.
All labels defined in the workflows yaml are propagated to the pods the workflow creates. This allows us to find all pods created by a workflow instance, for example, by asking for all pods who also have a label workflow:sn. In this document we call the value of the workflow field WORKFLOW_ID
From the example yaml above WORKFLOW_NAME and WORKFLOW_ID can be set independently. This is why we differentiate them. However by convention we assume they will be the same, as this makes life much easier!
Examining Virtual Experiments
- Querying a Workflow Kubernetes Object
- Examining a Components Logs
- Examining a Components Output Directory
Querying a Workflow Kubernetes Object
Once you’ve started a workflow try the following commands
oc get workflows- Lists all workflows and displays their status (running, finished, failed, or an empty string for workflows which have not started running yet).
oc get workflow $WORKFLOW_NAME -o yaml- Returns the
yamlof the workflow along with current status etc. - Example:
oc get workflow sn -o yaml
- Returns the
oc describe workflow $WORKFLOW_NAME- This gives a similar, but shorter, output to
get - Importantly it also returns the EVENTS associated with the created object - this is a primary way to debug issues.
- This gives a similar, but shorter, output to
oc get pods -l workflow=$WORKFLOW_ID- Lists all the pods in the workflow
- Example:
oc get pods -l workflow=sn - The argument
-lmeanshas this label key-value pair
When you list the pods of a workflow instance you will see one that is also called WORKFLOW_NAME - this is the primary pod of the instance. Pods for other workflow components that use the Kubernetes backend are called flow-$STAGE-$COMPONENT_NAME-$UNIQUEID
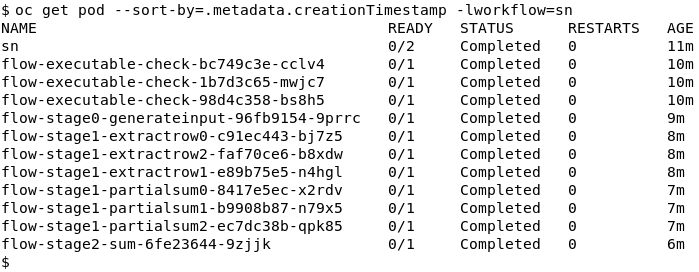
Examining a Components Logs
Getting the logs of a task is straight-forward:
oc logs POD_NAME- This outputs the logs of the container running in POD_NAME e.g.
oc logs flow-stage1-partialsum2-12290339-dc5vw
- This outputs the logs of the container running in POD_NAME e.g.
Examining a Components Output Directory
All components in a workflow write their output under a directory tree on the target cluster which you can login to and browse around with a terminal. The key piece of information you need here is the INSTANCE_NAME of the executing instance of the workflow, which is also the name of the root of the directory tree. To get this run:
oc describe workflow sn | grep instanceName
This will give output like:
instanceName: sum-numbers-2021-02-09T133047.732342.instance
sum-numbers-2021-02-09T133047.732342.instance is the INSTANCE_DIR_NAME
Then you can do:
oc exec $WORKFLOW_NAME -c elaunch-primary /bin/bash- Start a shell session in the primary pod of the workflow. From here you can
cdto the directory at$INSTANCE_DIR_NAME.- e.g you can run
cd /tmp/workdir/$INSTANCE_DIR_NAME
- e.g you can run
- The output of a workflow component called
COMPONENT_NAMEin stage X will be atstages/stageX/COMPONENT_NAME - This only works while the pod is executing
- Start a shell session in the primary pod of the workflow. From here you can
oc debug $WORKFLOW_NAME -c elaunch-primary- Start a shell session in a copy of the primary pod of the workflow. From here you can browse to the workflow directory at
INSTANCE_DIR_NAMElike above - e.g you can run
cd /tmp/workdir/$INSTANCE_DIR_NAME - Tip: The default shell will be
sh, however the primary pod also hasbash - Use this if the pod has finished
- Start a shell session in a copy of the primary pod of the workflow. From here you can browse to the workflow directory at
oc exec $WORKFLOW_NAME -c elaunch-primary -- einspect.py $INSTANCE_DIR_NAME:- Returns a detailed list of the state of the workflow components
Debugging
Debugging a Workflow Component
Your first step in checking if there is an issue is to run oc describe e.g. oc describe workflow WORKFLOW_NAME or oc describe pod WORKFLOW_NAME. This allows you to check for example:
- If the pod was scheduled
- If the pods image was pulled
- Any issues with mounts
- If the pod went out-of-memory
If you want to debug deeper you can use
oc debug $PODNAME- This starts a shell in a copy of
$PODNAME. Use this if you want to debug the image the pod was using.
- This starts a shell in a copy of
oc debug $WORKFLOW_NAME -c elaunch-primary- Start a shell in a copy of the primary pod of the workflow (same environment, mounts etc.)
- As noted above you can browse to the workflow directory at
INSTANCE_NAMEhowever you also get access to three useful debug tools
Debug Tools Available in the primary Pod
If you start a shell in the primary pod, via exec or debug you can run the following tools. First cd to the workflow instance directory at INSTANCE_NAME
ccommand.py- This prints the command line for a component.
- Useful to check what was actually executed is what you thought it was
- Example:
ccommand.py -s0 MyComponent
einspect.py- The prints the state of all the workflow components e.g. who failed, restarted etc.
- By default, it only prints components with issues
- Example:
einspect -f all- Prints status info on all components
cexecute.py- Executes a component. In case of kubernetes use to reexecute any pod of any component. The same workdir will be used
- Example:
cexecute.py -f -s0 MyComponent- Note the
-fcauses a new pod to be spawned. If you don’t specify it, ST4SD will try to executeMyComponentin the primary pod, which will usually fail due to necessary programs not being present.
- Note the
Switching from Notebook to Commandline
When you use the RESTApi via notebook to start a workflow it automates the creation of a workflow yaml as described above. Hence, you can still use the command line to work with it.
However note the reverse is not fully true. If you launch from the terminal:
- you cannot use the start/stop/status functions in the notebook - the workflow is not registered with the RESTApi
- you can use the
st4sd-datastorecommands
To work with the command line all you need is to REST UID returned when you submitted the workflow from the notebook. This will be the WORKFLOW_NAME and the WORKFLOW_ID of the workflow instance.
Managing Workflows
The number of Workflows and associated Job and Pod objects in a namespace can easily reach O(1000) and higher. This section describes how to examine, sort and delete these objects.
List and Sort
By default oc get wf only lists workflows name and experiment state in alphabetical order of Name. However this can easily be customized
List workflows with custom-columns showing creation date, exit status and state
oc get wf --output custom-columns="NAME:metadata.name,AGE:metadata.creationTimestamp,EXIT-STATUS:status.exitstatus,STATE:status.experimentstate"
You can create a column for any data in the workflow objects YAML using the appropriate key-path.
Sort workflows by creation date
oc --sort-by=".metadata.creationTimestamp" get wf
Similarly you can sort workflow by any data in the workflow objects YAML using the appropriate key-path.
Combining the above you can list workflows showing creation data, exist-status and state sorted by date
oc --sort-by=".metadata.creationTimestamp" get wf --output custom-columns="NAME:metadata.name,AGE:metadata.creationTimestamp,EXIT-STATUS:status.exitstatus,STATE:status.experimentstate"
Deleting
The following commands illustrate how you can delete workflow objects This also deletes all Job and Pod objects associated with the workflow
Delete all workflows whose experiment-state is finished
oc get wf | awk '/finished/{print $1}' | xargs oc delete wf
Delete all workflows whose experiment-state is failed
oc get wf | awk '/failed/{print $1}' | xargs oc delete wf
Delete all workflows whose exist-status is failed
oc get wf --output custom-columns="NAME:metadata.name,EXIT-STATUS:status.exitstatus" | awk '/Failed/{print $1}' | xargs oc delete wf
Delete component Job and Pod objects associated with workflows whose experiment-state is finished
The oneliner below will not delete the Pod objects that contain the elaunch-primary container (i.e. the entrypoint Pod of the virtual experiment instance).
The code just deletes all Job and Pod objects that elaunch-primary created to run the tasks of components.
After running it, you will still be able to run oc debug $WORKFLOW_NAME.
oc get wf | awk '/finished/{print $1}' | xargs -n1 -I {} oc delete job -lworkflow={}
Delete all workflows whose name starts with homolumo
oc get wf | awk '/homolumo/{print $1}' | xargs oc delete wf